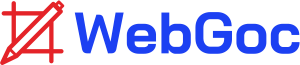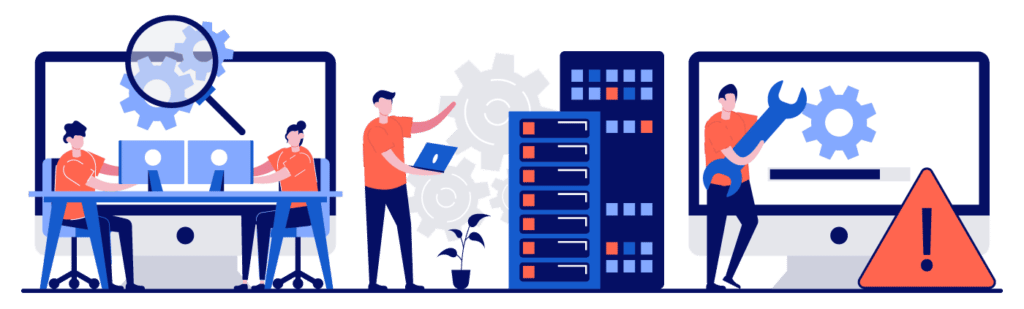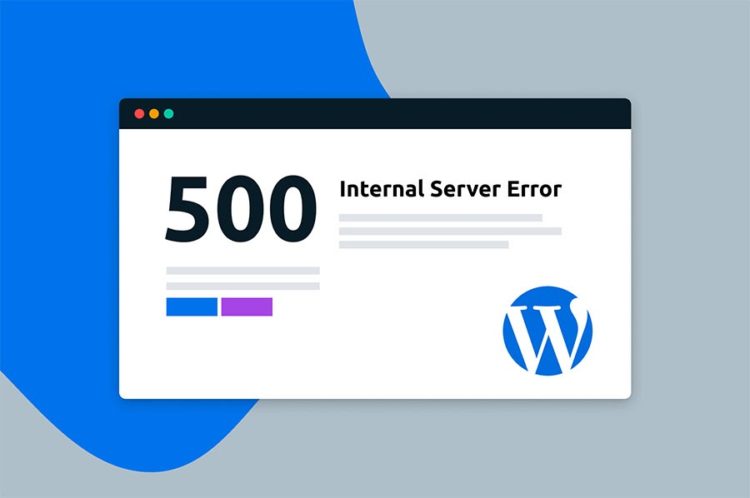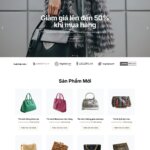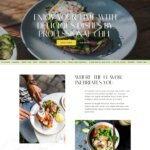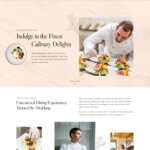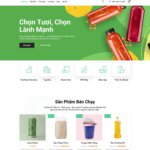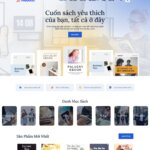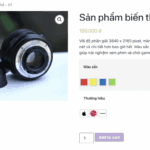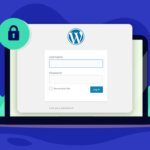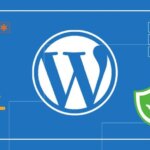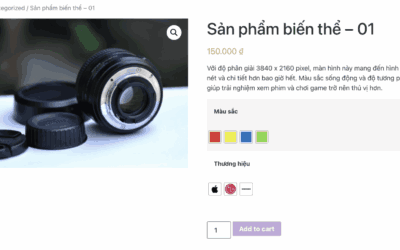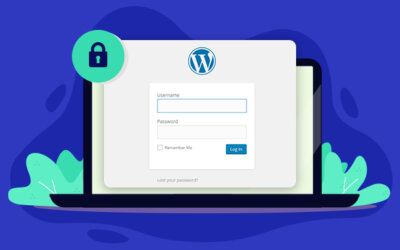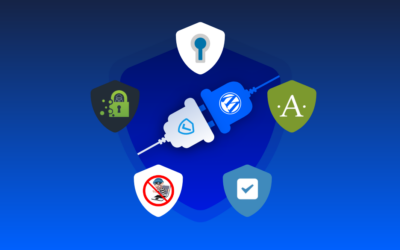Lỗi phổ biến nhất mà bất kỳ người dùng WordPress nào cũng có thể gặp phải là 500 Internal Server Error. Lỗi này không cung cấp nhiều thông tin chi tiết, điều này khiến nhiều người mới bắt đầu cảm thấy khó chịu khi cố gắng khắc phục.
Nếu bạn cũng đang tìm giải pháp cho lỗi này, hãy tiếp tục đọc, vì chúng tôi sẽ hướng dẫn cách sửa lỗi 500 Internal Server Error trong WordPress.
Nguyên nhân gây ra lỗi 500 Internal Server Error trong WordPress
Lỗi 500 Internal Server Error không chỉ xuất hiện trên nền tảng WordPress mà còn có thể xảy ra với bất kỳ trang web nào được phát triển trên các nền tảng khác. Đây là một lỗi mang tính tổng quát và không cung cấp thông tin cụ thể nào cho nhà phát triển.
Nguyên nhân phổ biến gây ra lỗi 500 Internal Server Error trong WordPress thường liên quan đến chức năng của plugin hoặc theme. Một yếu tố khác có thể gây ra lỗi là tệp .htaccess bị hỏng hoặc giới hạn bộ nhớ PHP.
Chúng tôi cũng đã gặp trường hợp lỗi xuất hiện khi truy cập vào khu vực quản trị, trong khi phần còn lại của trang web vẫn hoạt động bình thường.
Giờ đây, khi bạn đã biết các nguyên nhân có thể gây ra lỗi, hãy cùng xem cách khắc phục từng vấn đề một.
Kiểm tra tệp .htaccess bị hỏng
Đây là bước đầu tiên khi khắc phục lỗi 500 Internal Server Error trong WordPress. Bạn cần kiểm tra xem tệp .htaccess có bị hỏng hay không.
Điều này có thể được thực hiện bằng cách đổi tên tệp .htaccess hiện có thành .htaccess_old hoặc một tên tương tự. Nếu bạn cần hướng dẫn đổi tên tệp .htaccess, chúng tôi sẽ giúp bạn thực hiện điều này.
- Sử dụng FTP, đăng nhập vào thư mục website của bạn hoặc bạn cũng có thể sử dụng trình quản lý tệp (File Manager) từ bảng điều khiển cPanel do nhà cung cấp hosting cung cấp.
- Trong thư mục gốc, nơi bạn nhìn thấy các thư mục như
wp-admin,wp-content, vàwp-includes, bạn sẽ tìm thấy tệp.htaccess. Bạn chỉ cần đổi tên nó. - Sau đó, truy cập lại trang web của bạn và xem liệu vấn đề có được giải quyết hay không.
- Nếu vẫn chưa được khắc phục, bạn cần truy cập vào khu vực quản trị WordPress, vào mục Cài đặt (Settings), chọn trang Đường dẫn cố định (Permalinks) và nhấn Lưu (Save) mà không cần thay đổi gì. Bước này sẽ tự động tạo ra một tệp
.htaccessmới với các quy tắc rewrite phù hợp để đảm bảo các trang của bạn không bị lỗi 404.
Nếu giải pháp này không hiệu quả, hãy tiếp tục đọc các bước khắc phục sự cố khác để giải quyết vấn đề của bạn.
Tăng Giới Hạn Bộ Nhớ PHP (Memory Limit)
Nếu bạn vượt quá giới hạn bộ nhớ PHP, rất có thể bạn sẽ gặp lỗi 500 Internal Server Error.
Đây là cách để khắc phục:
- Chỉnh sửa tệp
wp-config.phptrong thư mục WordPress của bạn. Tệp này có thể được tìm thấy trong thư mục gốc. - Trong tệp, tìm dòng: “That’s all, stop editing! Happy blogging.”
- Thêm đoạn mã sau ngay trên dòng đó:
define( 'WP_MEMORY_LIMIT', '256M' );
Việc thêm đoạn mã này sẽ yêu cầu WordPress tăng giới hạn bộ nhớ PHP lên 256MB.
- Lưu tệp và tải lại tệp này lên máy chủ của bạn.
Trường hợp đặc biệt:
Đôi khi lỗi 500 Internal Server Error chỉ xuất hiện khi bạn cố gắng đăng nhập vào bảng quản trị WordPress hoặc khi tải lên hình ảnh trong khu vực wp-admin. Trong các trường hợp này, bạn có thể tăng giới hạn bộ nhớ theo các bước sau:
- Tạo một tệp văn bản trống và đặt tên là php.ini.
- Dán đoạn mã sau vào tệp:
memory=64MB
- Lưu tệp php.ini.
- Sử dụng FTP, tải tệp này lên thư mục /wp-admin/ của bạn.
Đối với hầu hết người dùng, vấn đề đã được giải quyết. Nếu vấn đề của bạn cũng được khắc phục bằng các bước trên, thì bạn chỉ mới giải quyết tạm thời. Nguyên nhân chính gây ra việc vượt quá giới hạn bộ nhớ vẫn cần được tìm ra.
Lời khuyên:
Để tìm chẩn đoán chính xác, bạn có thể liên hệ với nhà cung cấp dịch vụ hosting WordPress để kiểm tra máy chủ và xác định vấn đề.
Nếu cả hai phương pháp trên không giải quyết được lỗi, bạn sẽ cần thực hiện thêm các bước khắc phục khác.
Vô hiệu hóa tất cả Plugin
Nếu bạn vẫn gặp lỗi, rất có thể một trong các plugin của bạn là nguyên nhân gây ra sự cố. Ngoài ra, cũng có khả năng sự kết hợp giữa các plugin của bạn không tương thích với nhau.
Thật không may, không có cách cụ thể nào để xác định plugin nào gây ra lỗi. Bạn sẽ cần vô hiệu hóa tất cả các plugin cùng một lúc.
Cách thực hiện:
- Nếu việc vô hiệu hóa plugin đã giải quyết được lỗi, thì rõ ràng một trong các plugin của bạn là nguyên nhân gây ra vấn đề.
- Truy cập vào mục Plugin trong khu vực quản trị WordPress và kích hoạt lại từng plugin một.
- Bằng cách này, bạn có thể xác định plugin nào gây ra vấn đề và sau đó báo cáo lỗi cho nhà phát triển plugin.
Tải lại các tệp WordPress (core files)
Việc cài đặt mới một số tệp WordPress có thể giúp bạn khắc phục lỗi trong trường hợp tùy chọn sửa lỗi qua plugin không hiệu quả.
Đừng lo lắng, thao tác này sẽ không làm mất bất kỳ thông tin nào của bạn, nhưng có thể giúp bạn loại bỏ lỗi nếu một tệp nào đó bị hỏng.
Các bước thực hiện:
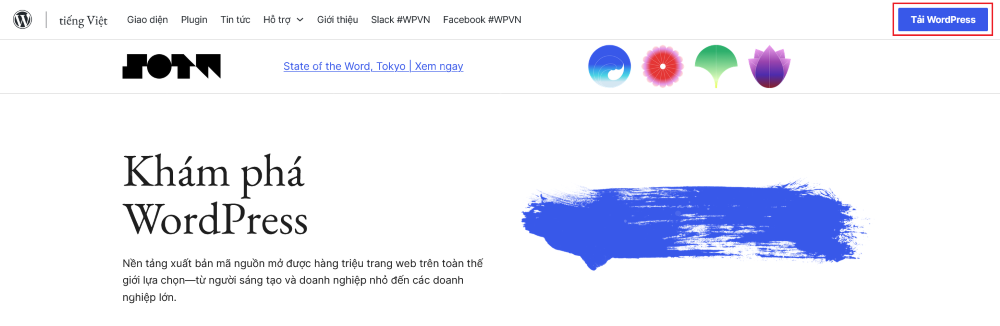
- Truy cập vi.wordpress.org và nhấn nút ‘Tải WordPress’.
Thao tác này sẽ tải xuống một tệp zip WordPress trên máy tính của bạn. Sau đó, giải nén tệp này vào một thư mục. - Tiếp theo, kết nối trình FTP của bạn với trang web WordPress.
Truy cập vào thư mục gốc của trang web, nơi bạn sẽ thấy các thư mục wp-content, wp-admin, và wp-includes. - Trong FTP, mở thư mục nơi bạn đã giải nén tệp WordPress tải về.
Chọn các thư mục wp-includes và wp-admin, sau đó nhấn chuột phải và chọn ‘Upload’. - FTP sẽ hỏi bạn có muốn ghi đè (overwrite) các tệp không.
Chọn ‘Overwrite’ và để FTP tải các tệp mới lên máy chủ.
Kết quả:
Những tệp cũ hiện đã được thay thế bằng tệp mới. Vì vậy, nếu tệp WordPress của bạn bị hỏng, thao tác này sẽ khắc phục lỗi 500 Internal Server Error.
Liên hệ với Nhà Cung Cấp Hosting
Nếu bạn đã thử tất cả các phương pháp trên mà vẫn không khắc phục được lỗi, thì đây là lúc cần sự trợ giúp thêm.
Hãy liên hệ với đội ngũ hỗ trợ của nhà cung cấp dịch vụ hosting và yêu cầu họ kiểm tra log máy chủ để xác định nguyên nhân gốc rễ của lỗi.
Tổng Kết
Lỗi 500 Internal Server thực sự rất khó chịu vì nó không có nguyên nhân rõ ràng hay giải pháp xác định. Như bạn đã thấy ở trên, cần rất nhiều bước khắc phục sự cố. Tuy nhiên, chúng tôi hy vọng bài viết này đã giúp bạn làm cho công việc bớt khó chịu hơn hoặc giải quyết được vấn đề.
Một số lưu ý cuối cùng:
- Đảm bảo sao lưu website thường xuyên và cập nhật các theme, plugin và core của WordPress.
- Để tránh sự cố này, hãy hỏi nhà phát triển theme xem theme của họ có tương thích với tất cả các plugin bạn đã cài đặt hay không, vì điều này có thể dẫn đến việc tệp
.htaccessbị hỏng. - Nâng cấp gói hosting nếu cần thiết.
- Lỗi này có thể xảy ra nếu bạn sử dụng gói hosting giá rẻ và trang web của bạn vượt quá giới hạn tài nguyên của gói đó.
- Vì vậy, rất quan trọng để nâng cấp gói hoặc chọn một nhà cung cấp hosting khác có khả năng xử lý trang web kinh doanh ngày càng phát triển của bạn.