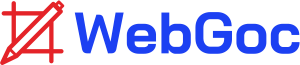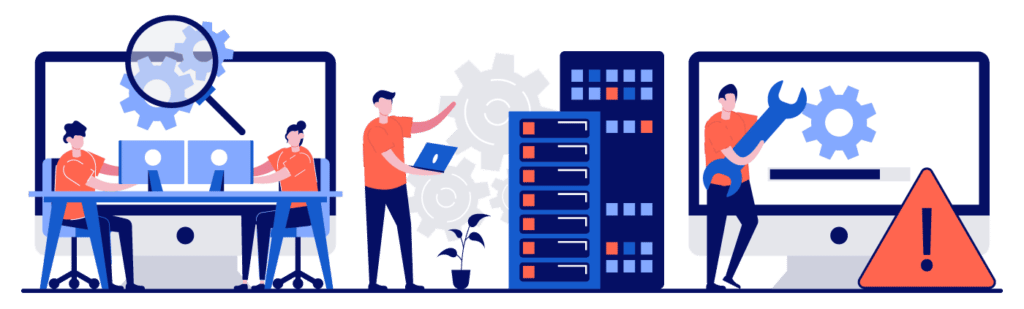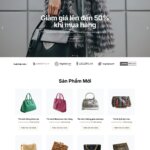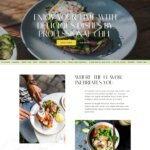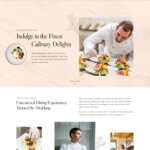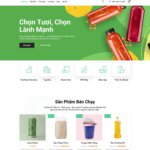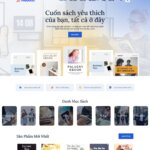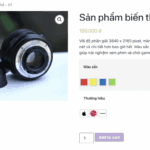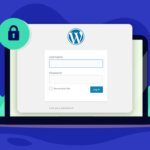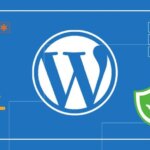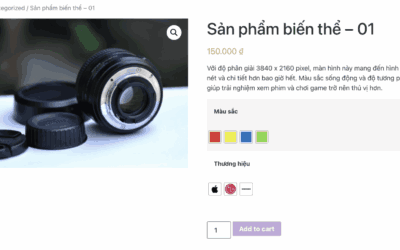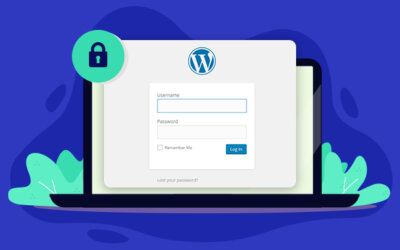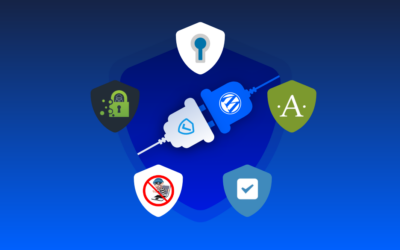Khi bạn cố mở trang WordPress của mình, bạn có thấy lỗi 403 Forbidden không? Nếu có, đừng lo lắng vì đây là một lỗi phổ biến trong WordPress. Trong bài viết này, tôi sẽ chỉ cho bạn ba cách để giải quyết vấn đề trong vài phút.
Lỗi 403 Forbidden trong WordPress là gì?
Đây là một lỗi xuất hiện khi bạn không có quyền truy cập vào một trang hoặc tệp trên máy chủ.
Thông báo lỗi điển hình:
“403 Forbidden – You don’t have permission to access ‘/’ on this server.”
“Moreover, a 403 Forbidden error emerges while trying to use an Error Document to handle the request.”
Các tình huống thường gặp lỗi này:
- Khi di chuyển trang web từ máy chủ trực tuyến sang máy chủ cục bộ.
- Sau khi cài đặt WordPress.
- Khi truy cập bất kỳ trang nào trên trang web WordPress.
- Khi tạo bài viết mới hoặc cập nhật bài viết cũ.
Nguyên nhân gây ra lỗi 403 Forbidden trong WordPress
- Cấu hình không đúng của plugin bảo mật: Hầu hết các plugin bảo mật có thể chặn địa chỉ IP nếu phát hiện đó là virus hoặc hành động độc hại.
- File
.htaccessbị lỗi: Tệp này chịu trách nhiệm quản lý các quy tắc truy cập. Nếu tệp bị hỏng, lỗi 403 có thể xuất hiện. - Quyền tệp bị sai: Nếu các quyền của tệp hoặc thư mục không được thiết lập đúng cách, máy chủ có thể từ chối quyền truy cập.
- Thay đổi cài đặt máy chủ từ nhà cung cấp hosting: Một số thay đổi trên máy chủ có thể gây ra lỗi này.
Tóm lại, lỗi 403 Forbidden thường xảy ra do vấn đề quyền truy cập hoặc lỗi cấu hình. Hiểu rõ nguyên nhân sẽ giúp bạn dễ dàng khắc phục nó.
Cách khắc phục lỗi 403 Forbidden trong WordPress
Lưu ý quan trọng: Trước khi áp dụng bất kỳ cách nào, bạn cần sao lưu toàn bộ trang web WordPress. Điều này nhằm đảm bảo bạn có thể khôi phục dữ liệu nếu có sự cố xảy ra.
Cách đầu tiên tập trung vào kiểm tra và thay thế tệp .htaccess, một tệp cấu hình quan trọng của máy chủ Apache.
1. Kiểm tra và thay thế tệp .htaccess
Tệp .htaccess là gì?
Tệp .htaccess được sử dụng để thiết lập các quy tắc truy cập, chuyển hướng, chặn bot hoặc giới hạn quyền truy cập vào các trang trên website.
Nếu tệp này bị hỏng hoặc cấu hình sai, máy chủ có thể hiển thị lỗi 403 Forbidden.
Các bước sửa lỗi qua tệp .htaccess:
Mục tiêu: Tạo một tệp .htaccess mới và xóa tệp cũ.
Bước 1: Kết nối với máy chủ qua FTP
Sử dụng công cụ FTP như FileZilla để kết nối với máy chủ nơi lưu trữ website.
Bước 2: Tìm tệp .htaccess trong thư mục gốc
- Xác định vị trí tệp .htaccess nằm trong thư mục gốc của WordPress (thường là nơi chứa các thư mục như
wp-admin,wp-content,wp-includes).
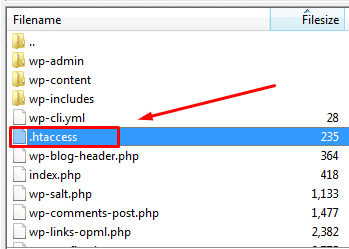
Bước 3: Sao lưu và xóa tệp .htaccess
- Sao lưu: Tải tệp .htaccess về máy tính để giữ lại bản sao an toàn.
- Xóa: Xóa tệp .htaccess trên máy chủ.

Bước 4: Kiểm tra trang web
- Thử truy cập lại website WordPress. Nếu lỗi biến mất, tệp .htaccess cũ chính là nguyên nhân.
Bước 5: Tạo tệp .htaccess mới
- Đăng nhập vào WordPress, đi đến Settings -> Permalinks.
- Không cần thay đổi cài đặt, chỉ cần nhấn nút “Save Changes” ở cuối trang.
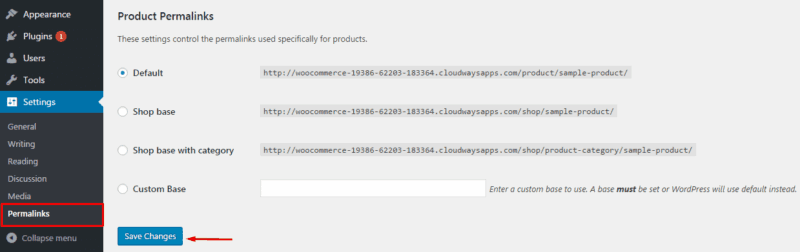
Bước 6: Hoàn thành
- WordPress sẽ tự động tạo một tệp .htaccess mới với cấu hình chuẩn.
Cách này giúp sửa lỗi 403 Forbidden do tệp .htaccess bị lỗi. Các bước được trình bày rõ ràng, dễ hiểu và có thể thực hiện trong vòng vài phút. Đây là một trong những giải pháp đầu tiên nên thử khi gặp lỗi này.
2. Ngừng kích hoạt và sau đó kích hoạt lại các plugin
Lỗi 403 Forbidden có thể do các plugin trong WordPress bị hỏng hoặc xung đột.
Cách này giúp xác định plugin nào gây ra lỗi bằng cách tạm thời vô hiệu hóa tất cả các plugin và kích hoạt lại từng plugin để kiểm tra.
Khi nào cần áp dụng?
- Nếu cách sửa lỗi trước đó (liên quan đến tệp .htaccess) không khắc phục được vấn đề.
- Khi bạn nghi ngờ lỗi liên quan đến plugin nhưng không rõ plugin nào là nguyên nhân.
Trường hợp bạn có quyền truy cập vào Dashboard:
Bước 1: Vào mục Plugin trong Dashboard.
Bước 2: Ngừng kích hoạt tất cả các plugin.
Bước 3: Kích hoạt lại từng plugin, lần lượt kiểm tra website để tìm plugin gây lỗi.
Trường hợp bạn không thể truy cập vào Dashboard:
Bước 1: Kết nối website với FTP
- Sử dụng công cụ như FileZilla để kết nối với máy chủ lưu trữ WordPress của bạn.
Bước 2: Ngừng kích hoạt toàn bộ plugin
- Truy cập vào thư mục wp-content trên máy chủ.
- Tìm thư mục con plugins.
- Đổi tên thư mục plugins thành deactivated-plugins.
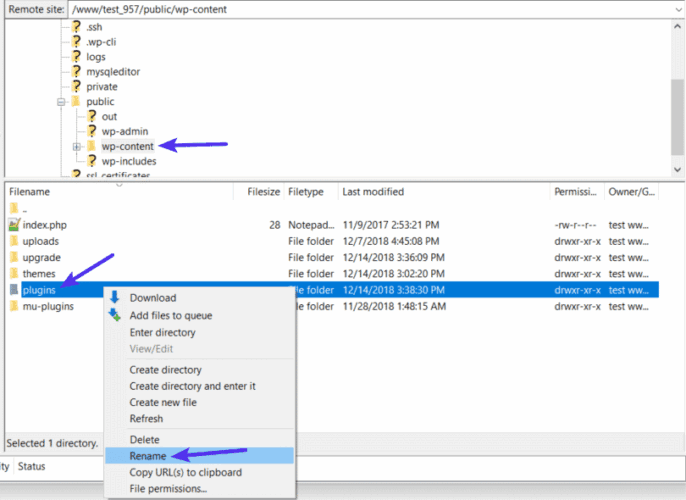
Bước 3: Kiểm tra website
- Truy cập website WordPress.
- Nếu lỗi 403 Forbidden đã được khắc phục, vấn đề nằm ở một hoặc nhiều plugin.
Bước 4: Tìm plugin gây lỗi
- Đổi tên thư mục trở lại thành plugins.
- Kích hoạt từng plugin một, sau mỗi lần kích hoạt kiểm tra lại website để xác định plugin nào gây lỗi.
Lưu ý quan trọng: Nếu bạn thấy thông báo “plugin file does not exist”, đổi tên thư mục từ deactivated-plugins trở lại thành plugins để khắc phục.
Cách này hữu ích khi lỗi 403 Forbidden là do plugin bị hỏng hoặc xung đột. Đảm bảo thực hiện từng bước cẩn thận, đặc biệt khi kích hoạt lại plugin, để tránh làm gián đoạn hoạt động của website. Nếu lỗi vẫn còn, bạn cần thử các cách khác, vì đây chưa phải giải pháp cuối cùng.
3. Kiểm tra và chỉnh sửa File Permissions trên máy chủ
File Permissions là gì?
Quyền tệp xác định ai có thể đọc (read), ghi (write), hoặc thực thi (execute) các tệp và thư mục trên máy chủ.
Nếu quyền tệp được thiết lập không đúng, máy chủ có thể từ chối quyền truy cập, dẫn đến lỗi 403 Forbidden.
Khi nào áp dụng?
Nếu các cách trước (kiểm tra tệp .htaccess và vô hiệu hóa plugin) không khắc phục được lỗi.
Các bước thực hiện
Bước 1: Kết nối với máy chủ qua FTP
- Sử dụng công cụ như FileZilla để kết nối với máy chủ của trang WordPress.
Bước 2: Tìm thư mục gốc của WordPress
- Điều hướng đến thư mục gốc chứa tất cả các tệp WordPress, bao gồm
wp-admin,wp-content, vàwp-includes.
Bước 3: Kiểm tra quyền thư mục và tệp
- Cảnh báo quan trọng:
Thư mục: Quyền thư mục nên được đặt ở 744 hoặc 755.
Tệp: Quyền tệp nên được đặt ở 644 hoặc 640.
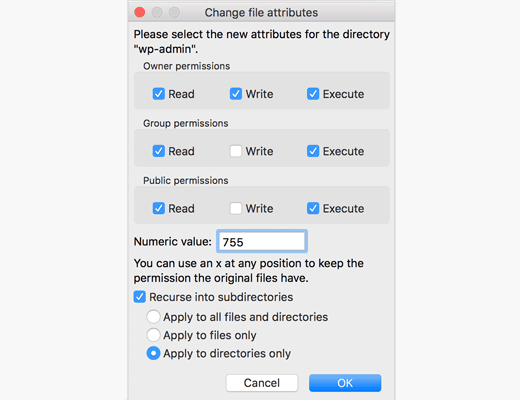
Bước 4: Cài đặt quyền thư mục
- Chọn thư mục cần chỉnh sửa, nhấp chuột phải và chọn File Permissions.
- Đặt giá trị 744 hoặc 755 trong trường “Numeric value”.
- Chọn hộp kiểm “Recurse into subdirectories” (Áp dụng cho các thư mục con).
- Chọn “Apply to directories only” (Áp dụng cho thư mục).
- Nhấn OK để lưu thay đổi.
Bước 5: Cài đặt quyền tệp
- Thực hiện tương tự như bước trên, nhưng lần này đặt giá trị 644 hoặc 640.
- Đừng quên chọn “Recurse into subdirectories” và “Apply to files only”.
- Nhấn OK để lưu thay đổi.
Sau khi thực hiện các bước trên, kiểm tra lại website WordPress. Nếu quyền tệp là nguyên nhân gây lỗi, thì lỗi 403 Forbidden sẽ được khắc phục.
Nếu bạn không quen với việc chỉnh sửa quyền tệp, hãy liên hệ với nhà cung cấp dịch vụ lưu trữ (hosting) hoặc một nhà phát triển WordPress chuyên nghiệp để được hỗ trợ. Cài đặt sai quyền tệp có thể làm hỏng trang web hoặc gây ra lỗ hổng bảo mật.
Đây là cách cuối cùng nên áp dụng khi xử lý lỗi 403 Forbidden. Nếu vẫn không giải quyết được vấn đề, bạn nên tìm đến chuyên gia hoặc kiểm tra lại các cấu hình máy chủ.
Kết luận
Người dùng WordPress thường tự hỏi, nguyên nhân nào dẫn đến lỗi 403 Forbidden? Đây là ba cách hiệu quả để khắc phục vấn đề này trên WordPress. Nếu bạn có thêm bất kỳ thắc mắc nào, bạn có thể liên hệ với WebGoc để giúp bạn giải quyết những rắc rối của mình.