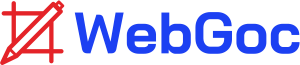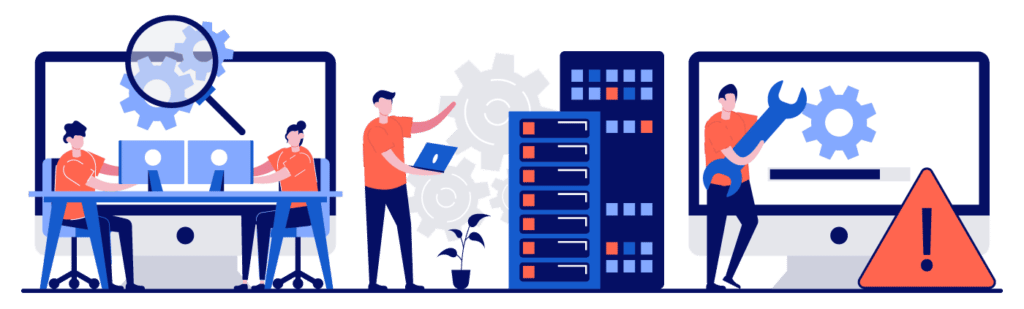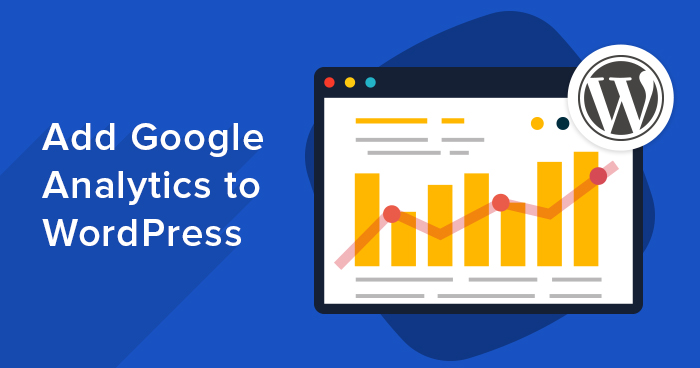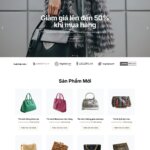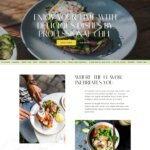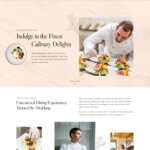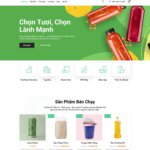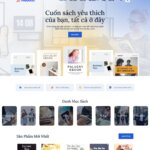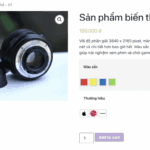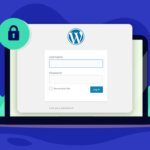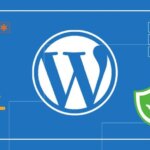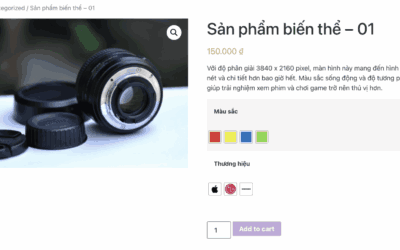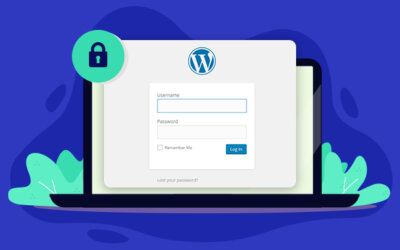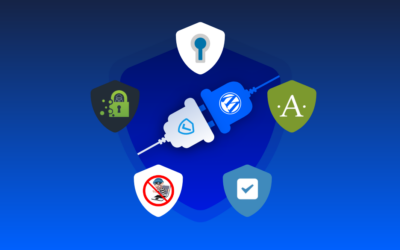Google Analytics là một công cụ mạnh mẽ giúp bạn theo dõi lưu lượng truy cập, hành vi người dùng và hiệu suất website. Bài viết sau sẽ hướng dẫn chi tiết các bước cài đặt Google Analytics cho website WordPress.
Bước 1: Tạo tài khoản cài đặt Google Analytics
- Đăng nhập Google Analytics:
- Truy cập trang Google Analytics.
- Nhấp vào Start measuring nếu đây là lần đầu bạn sử dụng.
- Tạo một Property mới:
- Nhập tên tài khoản trong phần Account Name.
- Điền tên property (vd: Tên website), chọn múi giờ và đơn vị tiền tệ.
- Nhấn Next và cung cấp thông tin doanh nghiệp.
- Nhận mã theo dõi:
- Sau khi tạo property, bạn sẽ nhận được mã theo dõi (Tracking ID) bắt đầu bằng
G-, hoặc mã JavaScript dài.
- Sau khi tạo property, bạn sẽ nhận được mã theo dõi (Tracking ID) bắt đầu bằng
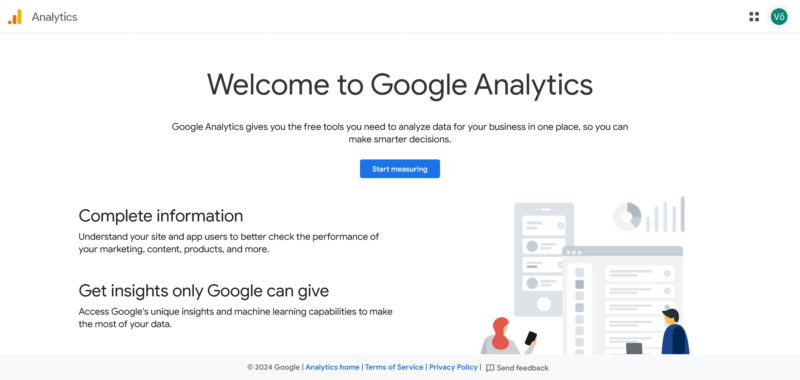
Bước 2: Cài đặt mã theo dõi vào WordPress
Có hai cách chính để tích hợp cài đặt Google Analytics vào website WordPress:
Cách 1: Sử dụng plugin
- Cài đặt plugin Google Site Kit:
- Trong trang Admin WordPress, đi tới Plugins > Add New.
- Tìm plugin Google Site Kit và nhấn Install Now, sau đó nhấn Activate.
- Kết nối Site Kit với Google Analytics:
- Truy cập Site Kit > Settings.
- Kết nối tài khoản Google của bạn với Site Kit.
- Thực hiện các bước liên kết website với Google Analytics. Site Kit sẽ tự động thêm mã theo dõi.
Cách 2: Thêm mã theo dõi thủ công
- Sao chép mã theo dõi:
- Trong Google Analytics, sao chép đoạn mã JavaScript.
- Thêm mã vào giao diện website:
- Đi tới WordPress Admin > Appearance > Theme File Editor.
- Mở tệp
header.phphoặcfooter.phpvà chèn đoạn mã ngay trước thẻ</head>hoặc</body>. - Lưu thay đổi.
Hoặc:
- Sử dụng plugin Insert Headers and Footers.
- Cài plugin, đi tới Settings > WP Headers and Footers, dán mã theo dõi vào phần Header hoặc Footer rồi lưu lại.
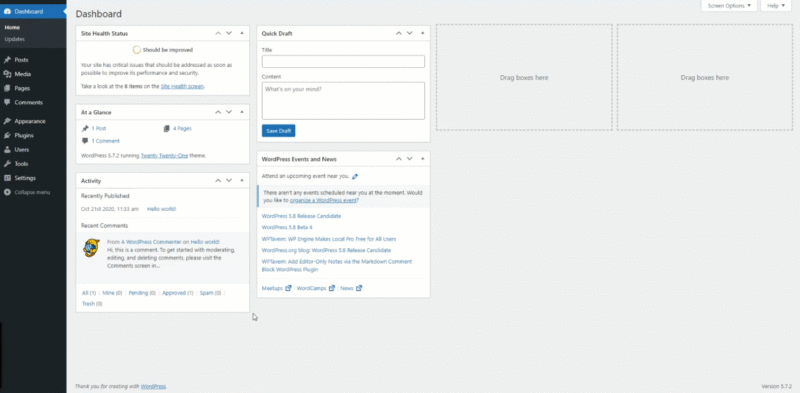
Bước 3: Kiểm tra kết nối Google Analytics
- Truy cập lại Google Analytics.
- Trong giao diện Analytics, đi tới mục Real-time (“Thời gian thực”) để xem dữ liệu truy cập.
- Mở website bằng một thiết bị khác để xác nhận dữ liệu được ghi nhận.
Với những bước trên, bạn sẽ có thể cài đặt Google Analytics vào website WordPress một cách đơn giản và hiệu quả. Nếu gặp khó khăn trong quá trình cài đặt, bạn có thể nhắn tin để được hỗ trợ!